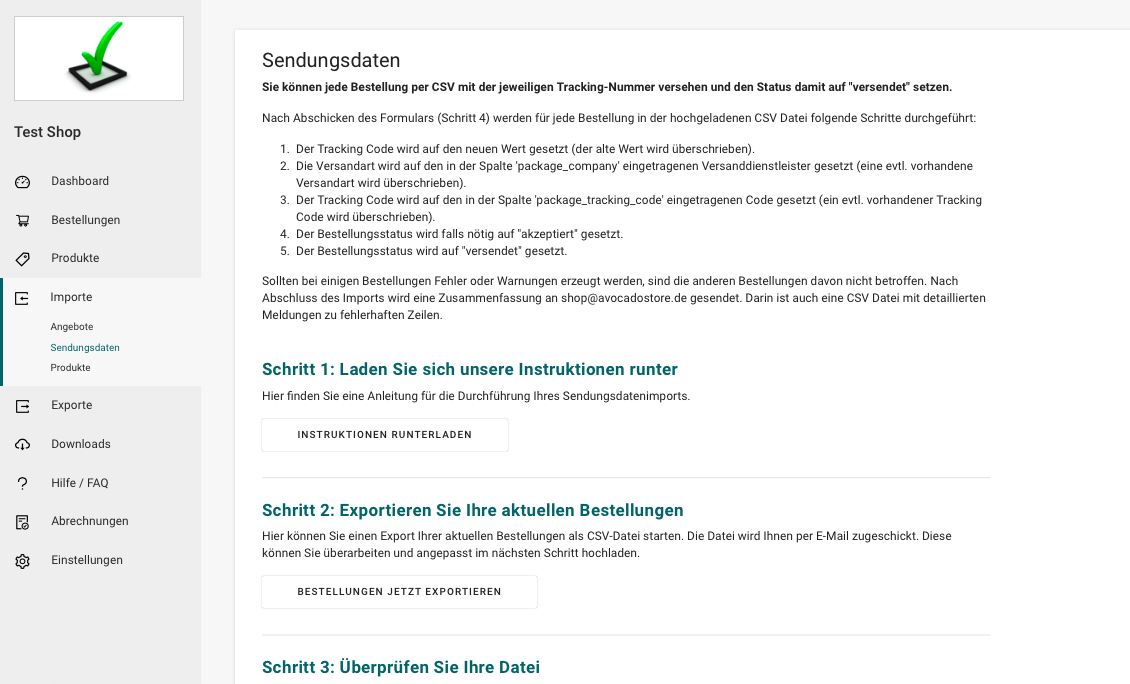Avocadostore mit Billbee verbinden
Billbee unterstützt den Bestellimport aus deinem Avocadostore-Account. Da Avocadostore leider keine direkte Programmierschnittstelle (API) anbietet, müssen die Bestellungen anderweitig eingelesen werden. Avocadostore verschickt Bestell-E-Mails, die ganz einfach bei Billbee eingelesen werden können und daraus kann eine Bestellung bei Billbee erzeugt werden. Wie du die Anbindung von Avocadostore vornimmst, erfährst du in diesem Artikel.
In diesem Artikel
Schritt-für-Schritt Anleitung zur Einrichtung
Vorbereitungen in deinem Billbee-Account
Damit das Einlesen der Bestell-E-Mails auch reibungslos klappt, musst du deine Artikel in Billbee entsprechend vorbereiten. Deine Artikel bei Billbee und deine Artikel bei Avocadostore sollten übereinstimmende SKUs haben. So kann sichergestellt werden, dass die Artikel aus Avocadostore richtig mit den Artikeln in Billbee verknüpft werden können, um die korrekten Bestellpositionen in Billbee zu generieren. Wie du die SKU eines Artikels bei Billbee bearbeitest, kannst du hier nachlesen.
Anbindung von Avocadostore an Billbee
Um eine neue Shopverbindung bei Billbee einzurichten, klicke unter Einstellungen / Kanäle auf den Button "Neu".
 Jetzt öffnet sich ein Dropdown-Menü, in dem dir alle Shop- und Marktplatzverbindungen angezeigt werden, die an Billbee angebunden werden können. Scrolle nun runter, bis du bei "avocadostore-Shop" angelangt bist und klicke darauf. Im nächsten Fenster musst du zuerst deiner Shopverbindung nur einen Namen geben, alle weiteren Einstellungen kannst du später vornehmen.
Jetzt öffnet sich ein Dropdown-Menü, in dem dir alle Shop- und Marktplatzverbindungen angezeigt werden, die an Billbee angebunden werden können. Scrolle nun runter, bis du bei "avocadostore-Shop" angelangt bist und klicke darauf. Im nächsten Fenster musst du zuerst deiner Shopverbindung nur einen Namen geben, alle weiteren Einstellungen kannst du später vornehmen.
 Nachdem du einen Namen eingegeben hast, musst du deine Avocadostore-Shopanbindung speichern. Nach dem Speichern gelangst du wieder in die Übersicht mit allen deinen angebundenen Shops und Marktplätzen. Öffne jetzt die Shopverbindung erneut, indem du auf "Bearbeiten" (Stiftsymbol in der Zeile deiner Avocadostore-Anbindung) klickst. Jetzt findest du auf der rechten Seite alle Informationen, die benötigst, um Bestellungen automatisch zu importieren.
Nachdem du einen Namen eingegeben hast, musst du deine Avocadostore-Shopanbindung speichern. Nach dem Speichern gelangst du wieder in die Übersicht mit allen deinen angebundenen Shops und Marktplätzen. Öffne jetzt die Shopverbindung erneut, indem du auf "Bearbeiten" (Stiftsymbol in der Zeile deiner Avocadostore-Anbindung) klickst. Jetzt findest du auf der rechten Seite alle Informationen, die benötigst, um Bestellungen automatisch zu importieren.

- 1
- Zahldatum setzen: Lege fest, ob automatisch das heutige Datum bzw. das Datum des Bestellimports als Zahldatum gesetzt werden soll bei Billbee. Ist diese Option aktiviert, dann wird auch automatisch der Status der Bestellung bei Billbee auf gezahlt gesetzt.
- 2
-
Bestell-Emails weiterleiten: Lege fest, ob alle Bestell-E-Mails, die über die Shopverbindung eingelesen werden, auch an die Mailadresse weitergeleitet werden sollen, die du in deinem Billbee Benutzerkonto angegeben hast. So bekommst du dann jedes Mal eine E-Mail, wenn eine Bestellung in deinem Avocadostore eingegangen ist und sie bei Billbee als Bestellung angelegt wurde.
- 3
-
Nicht-Bestell-Emails weiterleiten: Lege fest, ob alle E-Mails, bei denen es sich nicht um Bestell-E-Mails von Avocadostore aus deinem Avocadostore handelt, an die in deinem Benutzerkonto eingegebene E-Mail-Adresse weitergeleitet werden sollen.
- 4
- Bearbeiten von Auftragspositionen oder Erzeugen von Rechnungen mit Billbee verbieten: Du kannst die Bestellpositionen, die mit einer Bestellung aus deinem Avocadostore übermittelt werden, quasi "sperren". Das bedeutet, dass die Auftragspositionen einer Bestellung in Billbee, die von deinem Avocadostore übertragen wurde, dann nicht mehr manuell bearbeitet werden können. Außerdem kannst du Billbee verbieten, dass Rechnungen erstellt werden sollen für Bestellungen, die aus deinem Avocadostore eingelesen wurden. Dann werden für alle Bestellungen, die von Avocadostore übermittelt werden, keine Rechnungen in Billbee erstellt. Das bedeutet aber auch, dass du generell keine Rechnungen (weder manuell noch automatisch) für Bestellungen erstellen kannst, die dieser Shopverbindung zugeordnet sind.
- 5
- SMTP Server: Hast du bereits einen SMTP Server angelegt bei Billbee, kannst du diesen hier über das Dropdown-Menü auswählen.
- 6
- Zahlung fällig nach X Tagen: Gib an, wann die Zahlungen der Bestellungen fällig sein sollen, die über Amazon eingelesen werden.
- 7
-
E-Mail-Adresse für den Bestellimport: Hier findest du die E-Mail-Adresse, die du für den Bestellimport nutzen musst. Sie sieht wie folgt aus: 12345-avocadostore-orderimport@inbound.billbee.de, wobei 12345 für deine Shop-ID steht, die du der oberen rechten Ecke des Fensters entnehmen kannst. Diese kann auch mehr als 5 Stellen haben. Diese Adresse kannst du jetzt in deinem Avocadostore-Account hinterlegen, sodass die Bestell-E-Mails vollautomatisch weitergeleitet werden und daraus Bestellungen bei Billbee generiert werden können.
- 8
- Übertrag von Sendungsnummern: Wickelst du deinen Versand über Billbee ab, dann musst du die Sendungsnummer deiner versendeten Bestellungen noch an Avocadostore übermitteln. Das kannst du automatisieren, indem du die URL, die dir hier angezeigt wird, kopierst und in deinem Avocadostore-Account hinterlegst. Wird dir an der rechten Seite keine URL angezeigt, kannst du folgende in deinem Avocadostore hinterlegen: https://app.billbee.io/sync/tracking?format=avocado&shopid=SHOPID&userid=GUID
- Die Shop-ID (SHOPID) und die UserID (GUID) musst du entsprechend mit deinen Werten austauschen. Die Shop-ID deines Avocadostore Shops kannst du ermitteln, indem du deine Shopverbindung in den Einstellungen öffnest. Wenn du die Verbindung öffnest, kannst du die Shop-ID in der URL herauslesen – die Nummernfolge ganz am Ende. Zum Beispiel wäre bei folgender URL: https://app.billbee.io/app_v2/settings/shops/ 12345 die Shop-ID die 12345. Die User ID musst du beim Support anfragen.
- 9
-
Artikelbestände im Store aktualisieren: Die URLs, die dir hier angezeigt werden, kannst du in deinem Avocadostore-Account für den automatischen Abgleich Artikelbestände hinterlegen. Es ist dazu zwingend notwendig, dass die Artikel im Avocadostore eine eindeutige SKU haben, damit die Zuordnung der Artikel korrekt funktioniert. Bitte beachte, wenn Avocadostore die Bestände aus Billbee abruft, wird bei allen Artikeln, für die Billbee keinen Bestand sendet (für die in Billbee keine
Quell-ID für den Avocadostore existiert), der Bestand im Avocadostore auf "0" gesetzt. Siehst du an der rechten Seite keine URLs, kannst du folgende URLs in deinem Avocadostore hinterlegen:
https://app.billbee.io/sync/articlelist?format=avocado&userid=GUID&shopid=SHOPID (für alle Artikel mit einer SKU) oder
https://app.billbee.io/sync/articlelist?format=avocado2&userid=GUID&shopid=SHOPID (für alle Artikel mit einer Avocadostore-Quelle mit aktiviertem Bestandsabgleich).
Achtung: Wenn der Avocadostore die Bestände aus Billbee abruft, wird bei allen Artikeln, für die Billbee keinen Bestand sendet (für die in Billbee keine QuellD für den Avocadostore existiert), der Bestand im Avocadostore auf "0" gesetzt.
Schritte in deinem Avocadostore-Account
Bitte hinterlege die E-Mail Adresse, die du für den Bestellimport nutzt (siehe Punkt 7) in deinem Händlerbackend im Avocadaostore unter "Einstellungen" - "Profil" in das Feld "E-Mail Bestellabwicklung".
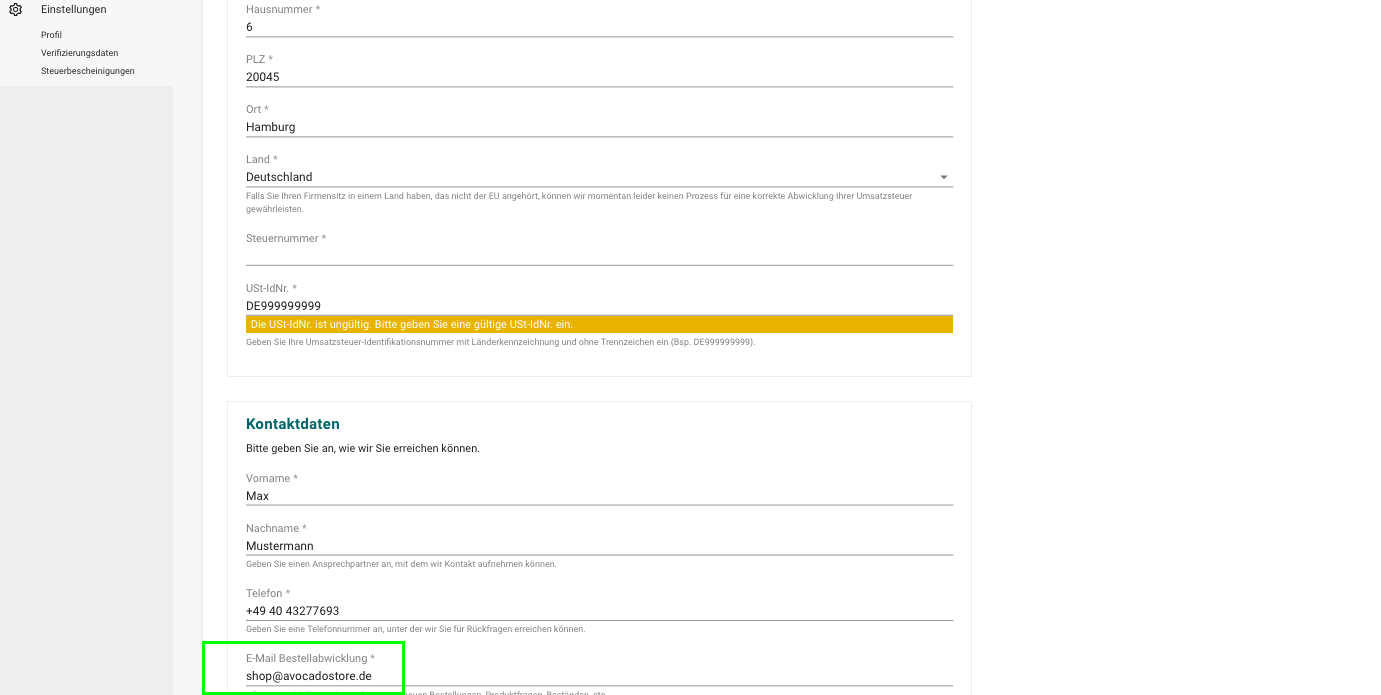 Bitte hinterlege als Nächstes die URL zum Angebotsimport (Bestandsimport) (siehe dazu Punkt 9 oben) in deinem Händlerbackend unter "Importe" - "Angebote" unter Schritt 5 des Angebotsimports.
Bitte hinterlege als Nächstes die URL zum Angebotsimport (Bestandsimport) (siehe dazu Punkt 9 oben) in deinem Händlerbackend unter "Importe" - "Angebote" unter Schritt 5 des Angebotsimports.
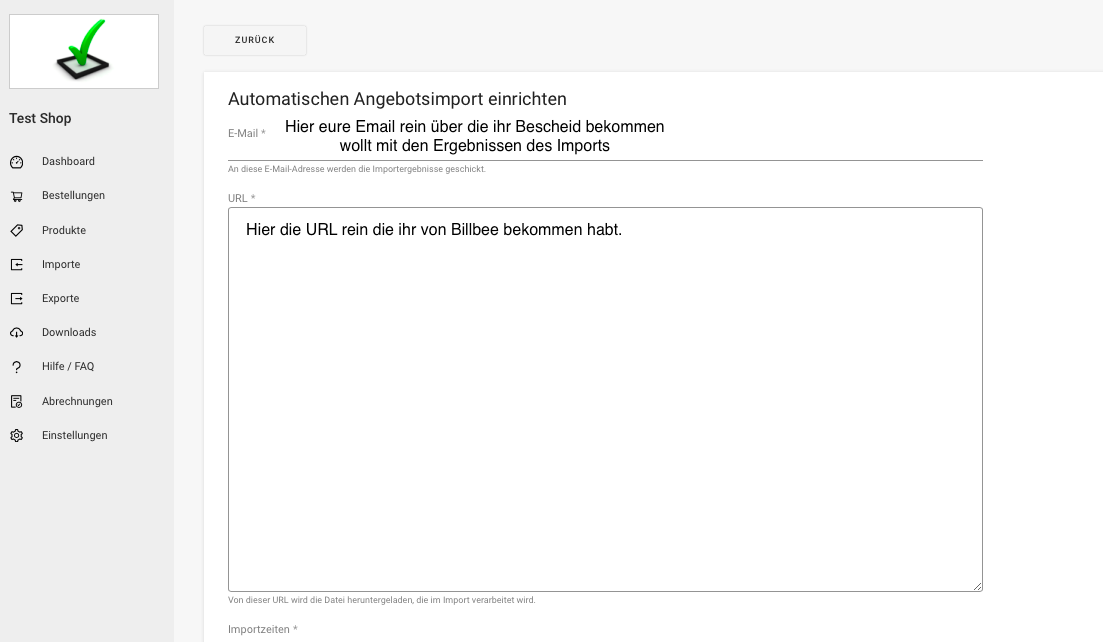 Um die Bestände abzugleichen, muss bei Billbee und bei Avocadostore der jeweilige Artikel mit der gleichen SKU geführt werden, ansonsten können die Preise und Bestände nicht angeglichen werde. Artikel, die bei Avocadostore über eine SKU verfügen, aber nicht bei Billbee werden systemseitig automatisch auf 0 Bestand abgeglichen. (https://www.avocadostore.de/my_shop/imports/vendor_variants)
Um die Bestände abzugleichen, muss bei Billbee und bei Avocadostore der jeweilige Artikel mit der gleichen SKU geführt werden, ansonsten können die Preise und Bestände nicht angeglichen werde. Artikel, die bei Avocadostore über eine SKU verfügen, aber nicht bei Billbee werden systemseitig automatisch auf 0 Bestand abgeglichen. (https://www.avocadostore.de/my_shop/imports/vendor_variants)
Bitte hinterlege die URL zum Sendungsdatenimport in deinem Händlerbackend unter "Importe" - "Sendungsdaten" unter Schritt 5 des Sendungsdatenimports. (siehe Punkt 8 oben)